قواعد و دستورالعملهای بسیاری برای آمادهسازی فایلها برای ارسال به چاپخانه وجود دارند. ابعاد فایل طراحی پیش از برش و بعد از برش، حاشیه اطمینان، مارژین، فونت، سیستمهای رنگی، رزولوشن یا dpi و … ؛ همگی از جمله مواردی هستند که طراح باید هنگام آمادهسازی فایل برای چاپ متناسب با نوع خروجی در مورد آنها استانداردهایی را بداند و رعایت کند.
ما در این مقاله سعی داریم تا یکی از مهمترین این موارد را مورد بررسی قرار دهیم.
حتما میدانید که بهترین فرمت برای ارسال فایلها برای چاپخانه فرمت PDF است. شاید برای شما هم این سوال به وجود بیاید که چرا PDF؟ در پاسخ به این سوال باید گفت که فرمت PDF همزمان قابلیت ذخیرهسازی فایلها را بصورت رستر و وکتور دارد.
فشردهسازی اطلاعات در فایلهای PDF کاملا قابل کنترل و تنظیم است. از کانالهای رنگی برای استفاده از رنگهای اسپات پشتیبانی میکند و به سادگی در تمام نرمافزارهای تخصصی گرافیک و حتی گوشیهای موبایل قابل رویت است.
اما یک قابلیت دیگر هم در این فرمت جادویی نهفته است؛ این فرمت قابلیت پشتیبانی از فونتها را هم دارد. از آنجایی که ممکن است فونتهای به کار رفته در رایانههای مختلف نصب نشده باشد این ویژگی میتواند برای طراحان گرفیک دردسر ساز هم باشد.
اما راه حل بسیار ساده است. زمانی که فایلها را برای ارسال به چاپ آماده میکنید برای جلوگیری از به وجود آمدن مشکلات و بهم ریختگیهای فونت بهتر است تا آنها را به منحنی (Curves) تبدیل کنید. شیوه تبدیل فونت به منحنی در نرمافزارهای مختلف؛ متفاوت است. بنابراین در ادامه برای یادگیری انجام این کار با ما همراه باشید.
همچنین بخوانید: رفع تفاوت رنگ مانیتور و چاپ
چگونگی تبدیل فونت به منحنی در نرمافزار کورل دراو Corel Draw
در نرمافزار کورل دراو ( Corel Draw) به راحتی میتوانید فونتهای خود را به منحنی (Curves) تبدیل کنید. برای این کار ابتدا نوشته مورد نظر را در حالت انتخاب قرار دهید. سپس از منوی object گزینه convert to curves را انتخاب کنید. همچنین میتوانید از کلید میانبر ctrl + Q استفاده کنید.
مانند تصویر زیر:
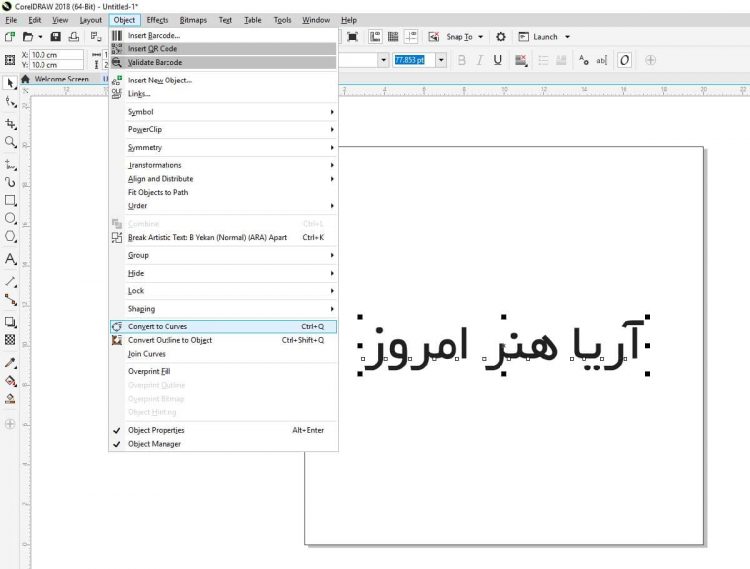
اما کار همیشه به این سادگی هم نیست ممکن است که شما هزاران آبجکت و فونت را هم زمان به کاربرده باشید که به صورت دستی امکان انتخاب آنها وجود نداشته باشد.
در این صورت باید شیوه پیشرفتهتری را به کار ببرید. برای انجام این کار ابتدا کلید میانبر ctrl + f را بزنید تا پنجره find wizard برای شما باز شود. سپس تنظیمات را مطابق تصاویر زیر مرحله به مرحله تا انتها پیش بروید.
همچنین بخوانید: راهنمای آمادهسازی فایل برای چاپ
گزینه Begin New Search را انتخاب کنید و روی next کلیک کنید. (این گزینه در حالت پیشفرض انتخاب شده است)
مانند تصویر فوق گزینه text را با تمام زیر مجموعههای آن انتخاب کنید و next را بزنید.
در این قسمت میتوانید برای هر یک از زیر مجموعههای Artistic text ،paragraph text و text on a path فیلترهایی را انتخاب کنید تا در نهایت انتخاب دقیقتری از فونتها را داشته باشید. ( این گزینه زمانی به کار میرود که طراحیهای متفاوتی را برای فونتها انجام داده باشید و فقط قصد انتخاب یک نوع از استایلها را داشته باشید. ) سپس روی next کلیک کنید.
همچنین بخوانید :اورپرینت overprint چیست؟
در این مرحله پیش از شروع جستجو، گزارشی به شما داده میشود تا بدانید این پنجره دقیقا در جستجوی چه مواردی خواهد بود. روی گزینه finish کلیک کنید تا وارد مرحله بعد شوید.
در این مرحله به دو شیوه میتوانید عمل کنید. نخست اینکه با زدن دکمه Find next جداگانه و دانه به دانه به دنبال فونتها بگردید و با زدن کلید میانبر ctrl + Q آنها را از حالت فونت خارج کنید (که البته زمان بیشتری هم میبرد) و یا با انتخاب گزینه Find All تمام موارد را یکجا در حالت انتخاب قرار دهید و با زدن کلید میانبر ctrl + Q آنها را از حالت فونت خارج کنید.
اگر پس از اینکه گزینه find all را انتخاب کردید؛ فونتهای مورد نظر شما انتخاب نشد؛ روی گزینه Edit Search کلیک کنید و تنظیمات را از ابتدا یک بار دیگر کنترل کنید. اگر در انجام این کار موفق شدید حالا کار تمام است و نوبت به آن رسیده تا صحت انجام کار را کنترل کنید.
برای کنترل صحت انجام این کار در قسمت سفید صفحه مانیتور راست کلیک کنید و گزینه document properties را انتخاب کنید.
همچنین بخوانید: آموزش محاسبه ضخامت عطف کاتالوگ و کتاب {با مثال + فوت کوزه گری !}
در پنجره باز شده گزینه text statistics را پیدا کنید. در این قسمت اگر با هر عبارتی یا عددی غیر از No text objects in this do … مواجه شدید، یک جای کار را درست انجام ندادید. پس بهتر است یک بار دیگر تمام مراحل را از ابتدا و با دقت چک کنید.
فراموش نکنید که اگر چاپخانه به هر دلیلی فایل لایه باز پروژه را از شما خواست. حتما باید فونتهای مورد استفاده در پروژه را همراه با فایل اصلی ارسال کنید تا از به هم ریختگی فایل طراحی خود پیشگیری کنید.
بهتر است تا تمام فونتهای مورد استفاده را در فولدری به نام font قرار دهید و در کنار فایل اصلی روی CD یا DVD رایت کنید.
نرم افزار کورل دراو عملکرد چندان مطلوبی در کار با فونتهای فارسی و عربی ندارد. یکی از مهمترین اقداماتی که پس از تبدیل فونتها به منحنی باید انجام دهید weld کردن و یا به هم پیوست دادن قسمتهای مختلف نوشتهها پس از تبدیل به منحنی است.
در واقع پس از استفاده از فرمان Convert to Curves (تبدیل فونتها به منحنی) در نرم افزار کورل دراو؛ این نرمافزار؛ هر یک از اجزای نوشتهها را به آبجکتهای جداگانه تبدیل میکند. بنابراین لازم است تا این قسمتها را مجددا به یکدیگر پیوست دهیم.
برای سفارش چاپ کاتالوگ کلیک کنید
برای این کار ابتدا منحنیهای مورد نظر را در حالت انتخاب قرار میدهیم و مانند تصویر زیر گزینه weld را از منوی Object و سپس Shaping انتخاب میکنیم.
Weld کردن نوشتهها پس از تبدیل به منحنی در نرمافزار کورل از به وجود آمدن فاصلههای ناخواسته بین حروف و اجزای نوشته جلوگیری میکند.
همچنین بخوانید: همه چیز درباره چاپ دیجیتال
چگونگی تبدیل فونت به منحنی در نرمافزار ایلاستریتور
برای تبدیل فونتها به منحنی در نرمافزار ایلاستریتور هم به دو شیوه میتوان عمل کرد.
شیوه اول این است که پس از انتخاب فونتهای مورد نظر، از منوی Type گزینه create outline را انتخاب و یا با زدن کلید میانبر shift + ctrl + O؛ فونتهای مورد نظر را به منحنی تبدیل نمود.
شیوه دوم تبدیل فونت به منحنی هم این است که پس از انتخاب فونتهای مورد نظر، از منوی Object گزینه Expand را انتخاب کنید.
همچنین بخوانید: رنگ پنتون چیست ؟ {به زبان ساده} + دانلود کاتالوگ PDF
سپس در پنجره باز شده گزینه Fill و Object را انتخاب نموده و Ok را میزنیم. اگر در طراحی فونتهای انتخابی از Stroke نیز استفاده کرده باشید؛ در پنجره باز شده این گزینه نیز برای شما فعال خواهد بود.
اگر در فایل ایلاستریتور خود از چندین آبجکت و فونت همزمان استفاده کرده باشید و امکان انتخاب جداگانه آنها به صورت دستی برای شما میسر نباشد، میتوانید با زدن کلید میانبر ctrl + A تمام آبجکتها اعم از فونت و غیره را در حالت انتخاب قرار دهید و سپس با زدن کلید میانبر shift + ctrl + O تمام فونتها را به منحنی تبدیل نمایید.
همچنین بخوانید :همه چیز درباره جعبه مقوایی ایندربرد
چگونگی کنترل نوشتهها در نرمافزار ادوب اکروبات
برای چک کردن فونتها و نوشتهها و تبدیل صحیح آنها به منحنی از نرم افزار قدرتمند ادوب اکروبات پروفشنال هم می توانید استفاده کنید. توجه داشته باشید که این امکان فقط در نسخه پروفشنال این نرم افزار وجود دارد و نسخه Reader از این قابلیت بی بهره است.
برای این کار ابتدا فایل PDF خود را توسط ادوب اکروبات پروفشنال باز کنید. از منوی File گزینه Properties را انتخاب کنید. و یا از کلید میانبر Ctrl + D استفاده کنید.
همچنین بخوانید: راهنمای اورپرینت overprint (به صورت کامل و جامع)
اکنون وارد تب Font شوید. با انتخاب تب Font پنجرهای نمایش داده میشود که حاوی اطلاعاتی در مورد تمام فونتها و تایپ فیسهای به کار رفته در سند طراحی شما است.
در واقع اگر در این تب اسامی فونتهای به کار رفته در سند نمایش داده شود به معنای آن است که همچنان فونتهایی در سند شما وجود دارد که به منحنی تبدیل نشده است.
با این روش بسیار مطمئن نیز می توانید در نرمافزار ادوب اکروبات پروفشنال، تبدیل فونتهای استفاده شده در فایل طراحی به منحنی را به راحتی کنترل کنید و مواردی را که نیاز به اصلاح داشته باشد را انجام دهید.
برای سفارش طراحی کاتالوگ کلیک کنید
ما در تیم اجرایی آریا هنر امروز تمام مواردی را که برای به دست آوردن کیفیت بالای چاپ مورد نیاز است را پیش از ارسال برای چاپ کنترل می کنیم و تمام تلاش ما در ارائه بهترین و بالاترین کیفیت خدمات در پروژه های طراحی و چاپ است. برای مشاوره و دریافت استعلام قیمت پروژههای چاپی با ما در ارتباط باشید.
نکات مهم
- پشتیبانگیری از فایل اصلی: همیشه قبل از تبدیل فونت به منحنی، یک نسخه پشتیبان از فایل اصلی نگه دارید، زیرا پس از تبدیل، امکان ویرایش متن به صورت نوشتاری از بین میرود.
- سازگاری فونتها: برخی فونتها ممکن است پس از تبدیل به منحنیها تغییر شکل دهند یا کیفیت خود را از دست بدهند، بنابراین همیشه نتیجه نهایی را بررسی کنید.
و اگر در مورد تبدیل فونت به منحنی در نرمافزارهای گرافیک مختلف سوالی داشتید زیر همین پست مطرح کنید.
همچنین بخوانید: انواع صحافی کاتالوگ + انتخاب بهترین روش
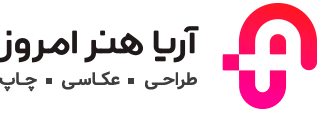
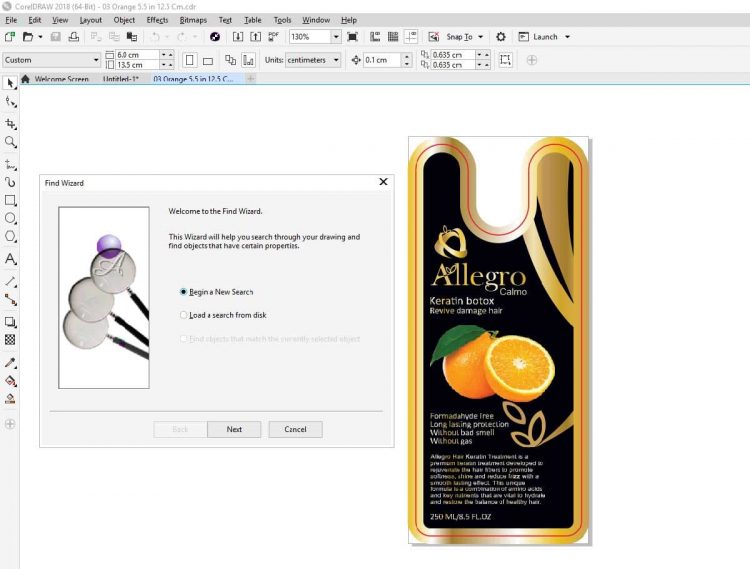
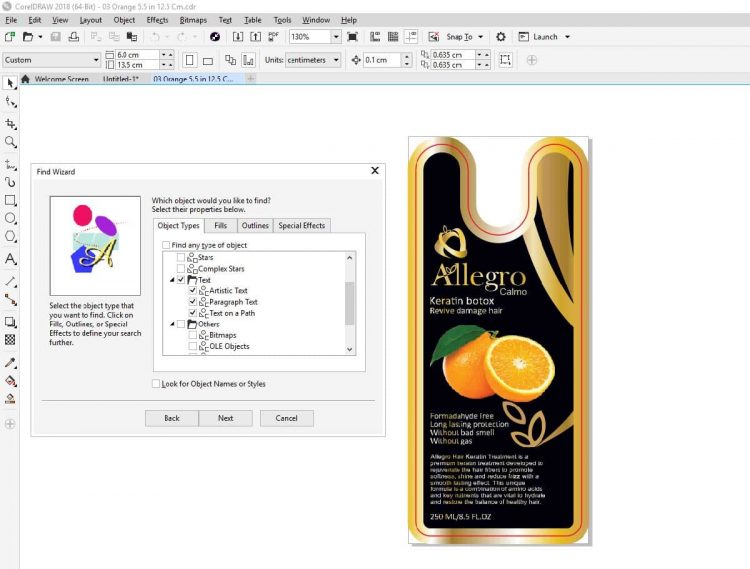
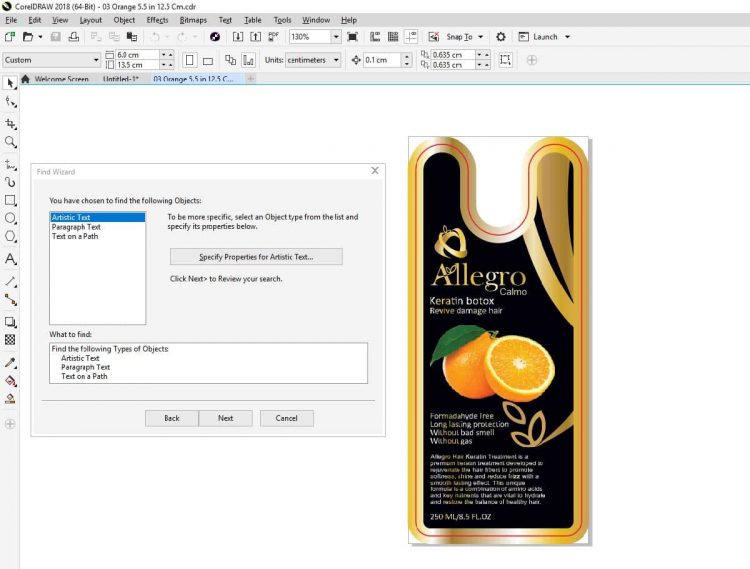
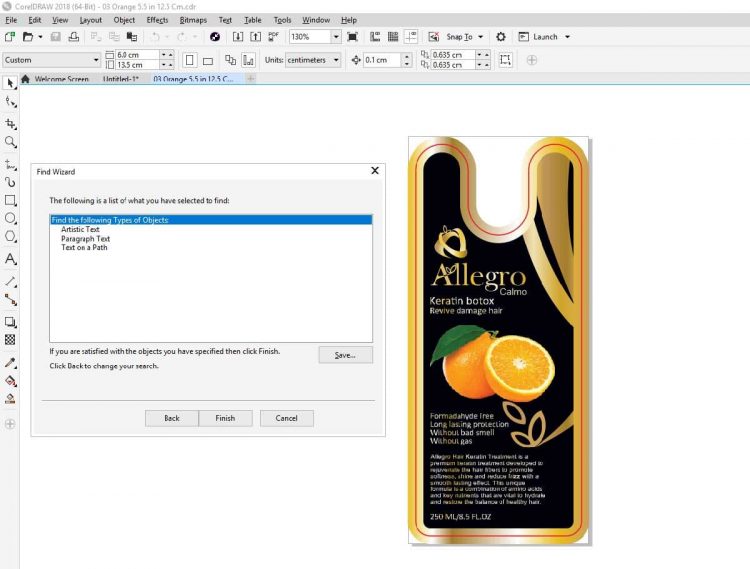
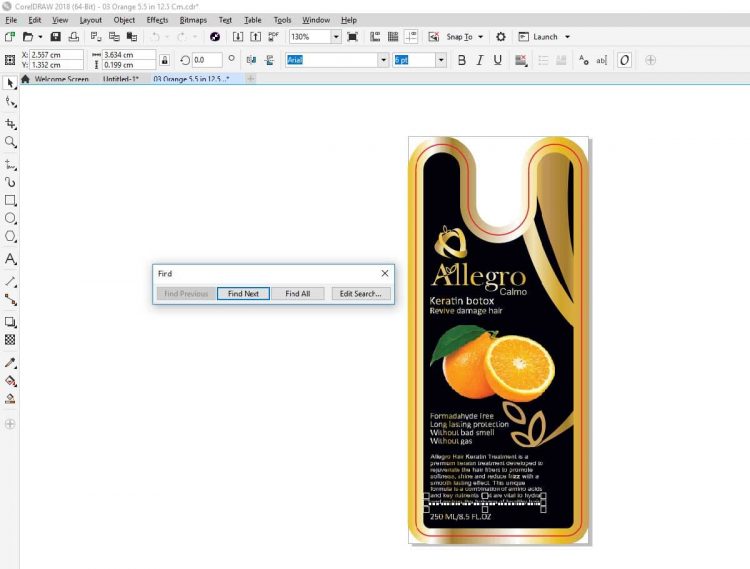
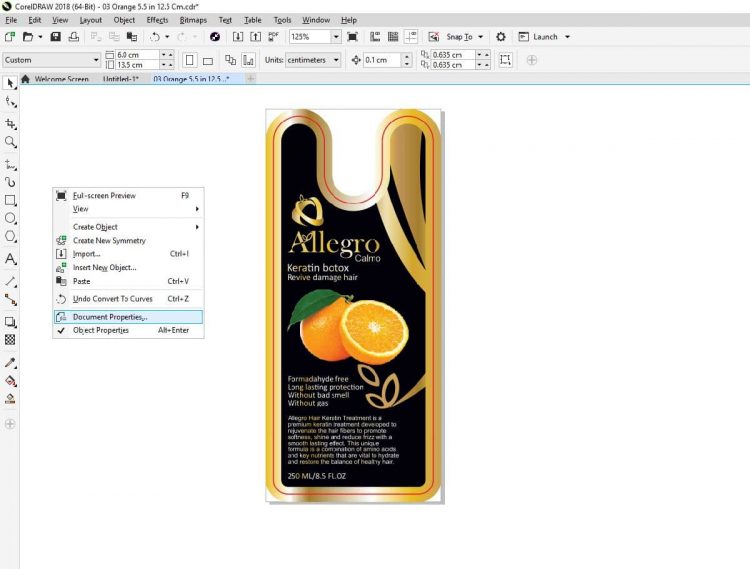
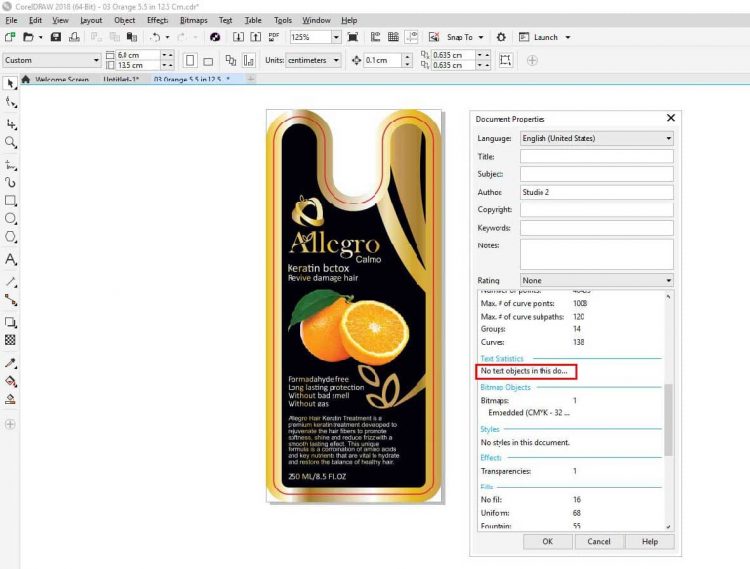

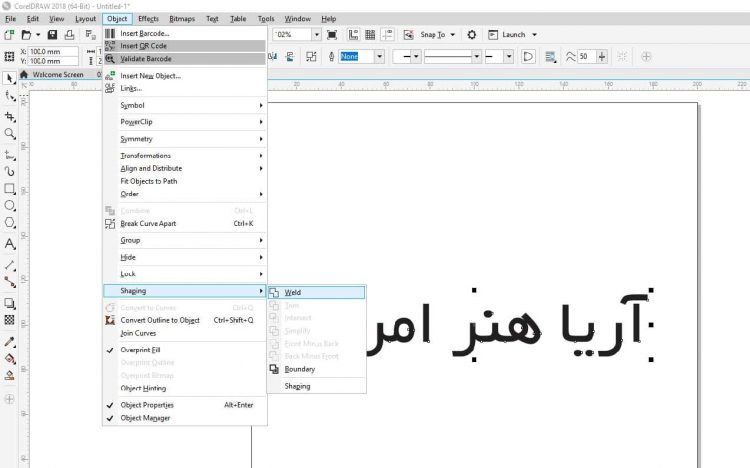
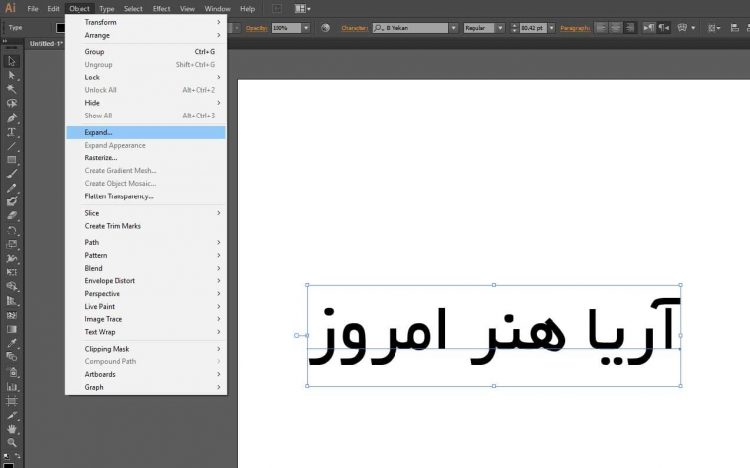
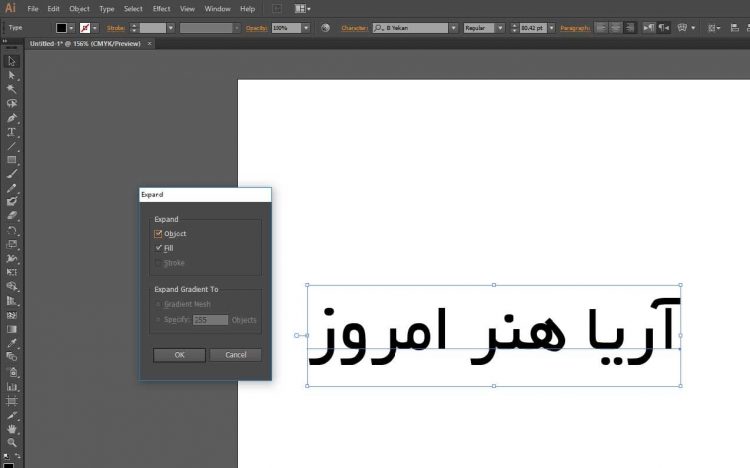
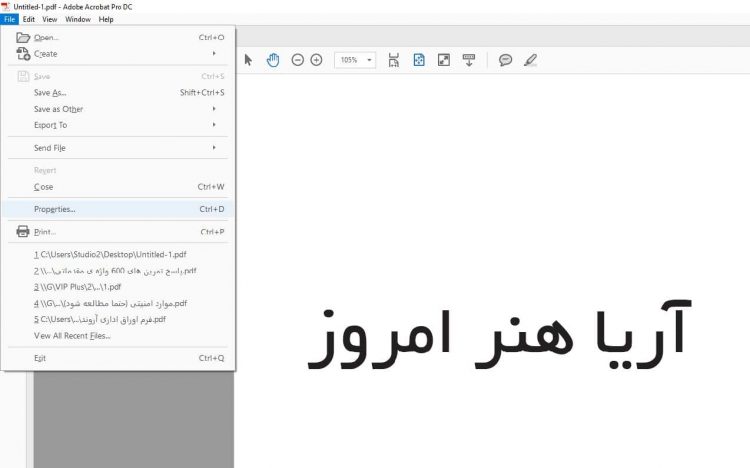
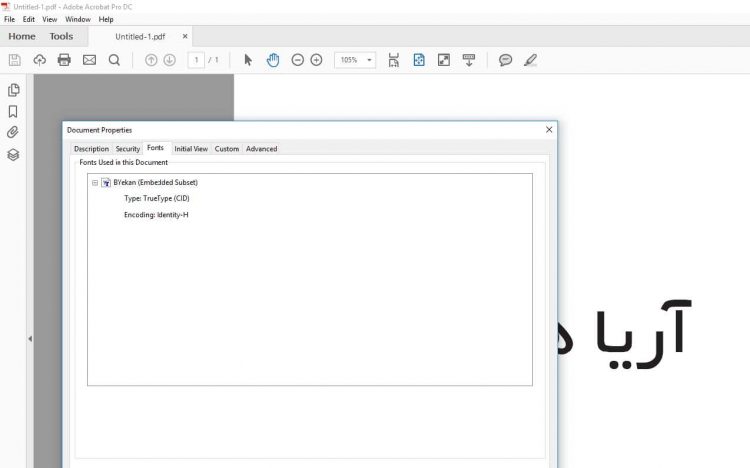







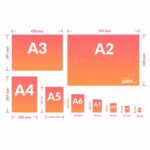



بدون دیدگاه