طراحی کاتالوگ به طور کلی توسط متخصصان طراحی گرافیک و با استفاده از نرمافزارهایی مانند QuarkXPress یا InDesign ایجاد میشوند. اگر ترجیح میدهید هزینه طراحی کاتالوگ را متحمل نشوید، میتوانید از این مقاله به عنوان آموزش طراحی کاتالوگ در فتوشاپ استفاده کنید. البته برای این کار باید مهارت لازم و کافی را در این نرمافزار داشته باشید. همینطور با مطالعه این آموزش میتوانید با استفاده از فتوشاپ نسخه PDF کاتالوگ خود را تولید کنید.
برای سفارش چاپ کاتالوگ حرفهای کلیک نمایید
مرحله اول در طراحی
ایدههای خود برای طراحی کاتالوگ در فتوشاپ را در یک دفترچه بنویسید. در مورد اندازه صفحات و تعداد محصولاتی که قرار است در کاتالوگ معرفی کنید تصمیم بگیرید. علاوه بر این، شما به عکسهای با کیفیتی از محصولات نیاز خواهید داشت. بسته به نوع محصول، ممکن است به بیش از یک عکس از هر یک نیاز داشته باشید.
همچنین بخوانید: طراحی کاتالوگ آرایشی و بهداشتی
مرحله ۲
یک فایل ورد متنی باز کنید و متن تمام کاتالوگ را در آن تایپ کنید. همینطور توضیحات و قیمت محصولات را درج کنید. اگر این موارد در رنگها یا اندازههای مختلف هستند یا گزینههای دیگری دارند، این موارد را نیز لیست کنید. برای سهولت سفارش، برای هر محصول یک کد منحصر به فرد اختصاص دهید.
همچنین بخوانید: مراحل سفارش طراحی کاتالوگ تبلیغاتی
مرحله ۳
فتوشاپ را باز کنید. “File” را از فهرست انتخاب کرده و “New” را انتخاب کنید. پنجره ای باز می شود. نوع اندازه را از “Pixels” به “Cm” تغییر دهید. سپس اندازه مورد نظر خود را برای صفحه خود تعیین کنید. نام پرونده را “صفحه کاتالوگ ۱” بگذارید. روی “تأیید” کلیک کنید.
یک فولدر با نام “آموزش طراحی کاتالوگ در فتوشاپ” ایجاد کنید و تمام صفحات را در آن ذخیره نمایید.
مقاله پیشنهادی: ترکیب بندی در طراحی کاتالوگ و بروشور، مسئله این است !
مرحله ۴
با استفاده از ابزار شکل “rectangle tool” مستطیلی را در صفحه به اندازه دلخواه ترسیم کنید. این کار یک کادر برای متنها ایجاد میکند. روی شکل کلیک راست کنید و “Stroke Path” را از فهرست انتخاب کنید. این باعث ایجاد یک مرز در اطراف منطقهای میشود که متن در آن میرود. این کار را تکرار کنید تا کادرهای متنی بیشتری ایجاد شود.

برای سفارش طراحی کاتالوگ کلیک نمایید
مرحله ۵
یکی از تصاویری را که می خواهید برای صفحه ای که در آن کار می کنید استفاده کنید، باز کنید. سپس روی لایه کلیک راست کرده و “Duplicate” را انتخاب کنید. در کادر گفتگو ، “مقصد” را به ” صفحه کاتالوگ ۱ ” تغییر دهید و “تأیید” را کلیک کنید. این کار را تکرار کنید تا تمام تصاویر خود را برای صفحه وارد کنید.
خب امیدوارم تا این لحظه از آموزش طراحی کاتالوگ در فتوشاپ استفاده کرده باشید؛ با ما قدم به قدم همراه باشید.
بیشتر بخوانید: روند طراحی کاتالوگ لوازم خانگی و لوازم آشپزخانه
مرحله ۶
حالا در این مرحله برای ادامه طراحی کاتالوگ در فتوشاپ باید لایه یکی از تصاویر وارد شده را انتخاب کنید. از منوی “Edit” گزینه “free Transform” را انتخاب را کنید. گوشه تصویر را بگیرید و اندازه آن را به همان اندازه که میخواهید تغییر دهید. برای قرارگیری صحیح آن از دکمه “Enter” روی کیبورد استفاده کنید.
همچنین بخوانید: نمونه کاتالوگهای خارجی
مرحله ۷
ابزار “متن” را انتخاب کرده و یک باکس متنی را بکشید؛ له اندازهای که میخواهید متن خود را در آن قرار دهید. از برنامه ورد، متنی را که میخواهید برای این بخش استفاده کنید کپی کنید. در فتوشاپ “Paste” کنید. این کار را تکرار کنید تا تمام متن خود را برای صفحه وارد کنید.
مطالب پیشنهادی: نرم افزارهای طراحی کاتالوگ
مرحله ۸
این فرایند را تکرار کنید تا تمام صفحات فهرست خود را ایجاد کنید، همه آنها را در یک پوشه ذخیره کنید. اما هر صفحه را با شماره دیگری ذخیره کنید (صفحه کاتالوگ ۲ و …). یک شماره صفحه در پایین تمام صفحات اضافه کنید.
محله ۹
از منوی “File” گزینه “Automate” را انتخاب کنید. سپس روی “PDF Presentation” کلیک کنید. در کادری که باز میشود، خروجی را روی “Multi-Page Document” تنظیم کنید. سایر تنظیمات نهایی مورد نظر خود را اعمال کنید. سپس به پوشهای که صفحات را در آن ذخیره کردهاید بروید. از آنجا که آنها را به ترتیب نامگذاری کرده اید، باید به ترتیب لیست شوند. همه آنها را انتخاب کنید، “ذخیره” را کلیک کنید و نام فایل PDF خود را بگذارید.
نکته
گزینه Multi-Page Document معمولا به صورت پیش فرض فعال است.
همچنین بخوانید :راهنمای اورپرینت overprint (به صورت کامل و جامع)
مرحله ۱۰
همینطور که میبینید طراحی کاتالوگ در فتوشاپ به همین سادگی است؛ آموزش طراحی کاتالوگ تمام شد و کاتالوگ PDF شما آماده است !
منبع: https://www.techwalla.com/articles/how-to-make-a-catalog-in-photoshop
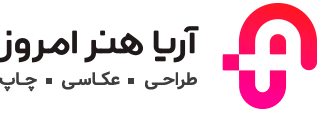







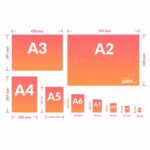



۵ دیدگاه ها
ممنون از پست عالی تون. اگه میشه یکم درباره صفحه بندی کاتالوگ در فتوشاپ هم توضیح بفرمایید ممنون میشم
سپاس اصول طراحی کاتالوگ در فتوشاپ رو خیلی خوب بیان کردید ممنون
سلام به نظرم اگه میشد آموزش طراحی کاتالوگ با فتوشاپ pdf شده در اختیار خواننده قرار میگرفت عالی میشد.
منم با نظر این دوستمون موافقم اگر آموزش ساخت کاتالوگ pdf شده و به صورت جزوه الکترونیکی در اختیار خواننده مقاله قرار بگیره عالی میشه
سلام مطلب خوبی بود. من رو ترقیب کرد برم طراحی کاتالوگ با فتوشاپ رو یاد بگیرم.
مرسی